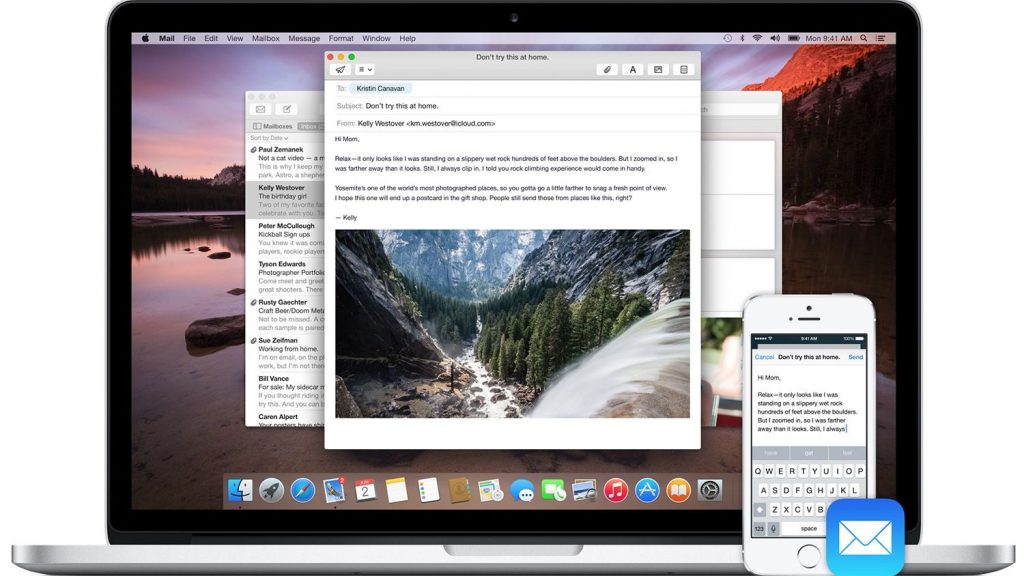This article will show you how to connect iPhone to Mac by Bluetooth, iCloud, Continuity, iTunes and etc,… Except where otherwise specified, the instructions apply to smartphones running iOS 11 and up and Macs operating macOS 10.13 and above. Follow us to find out right now!
Contents
How to connect iPhone to Mac Using iCloud
To sync your iPhone and Mac using iCloud, ensure that both devices are logged in to the same account and have the same synchronization settings. Any changes to the information on one device are then synchronized up to iCloud and afterward down to the other, ensuring that they are constantly in sync.
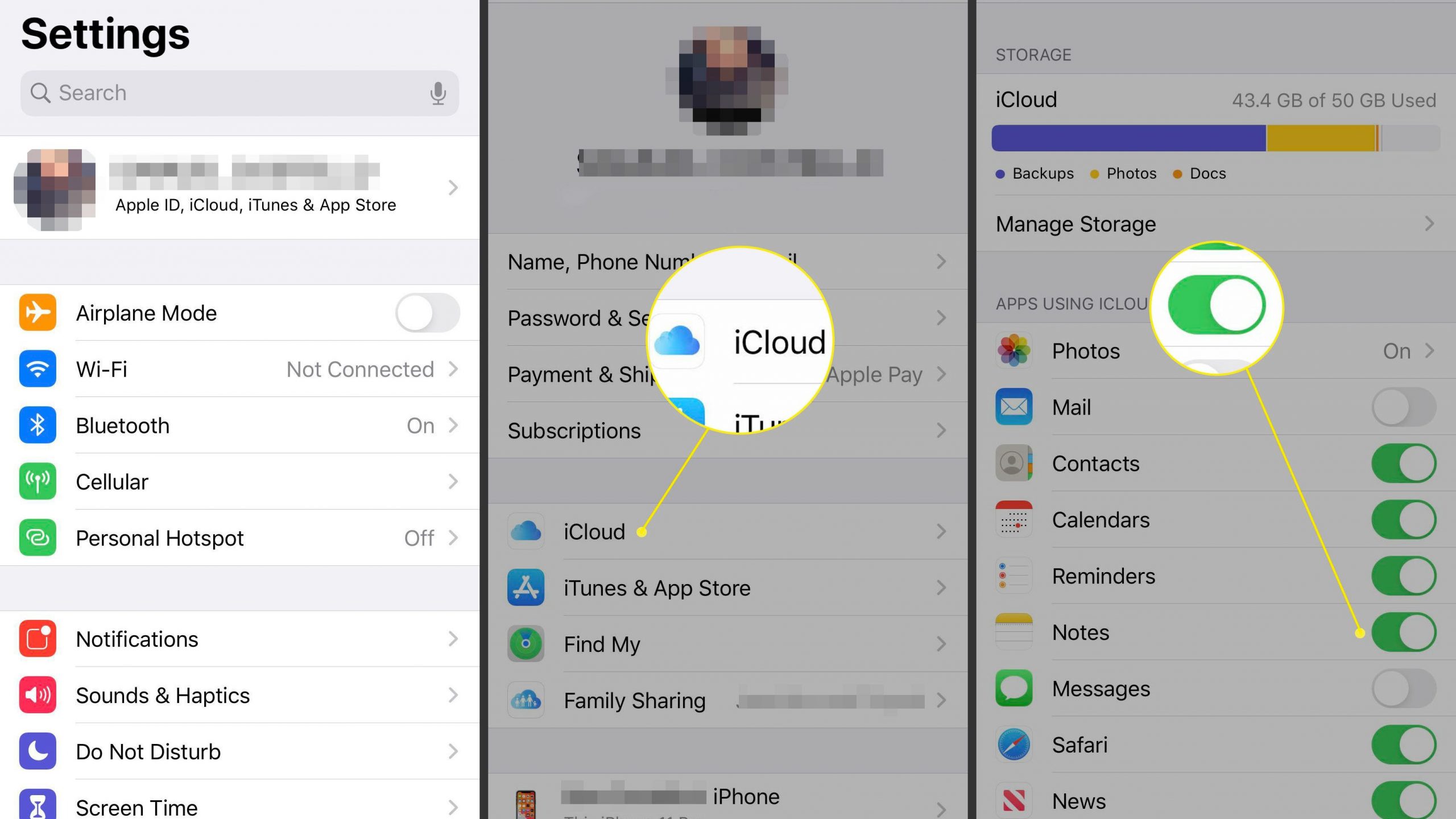
How to Access iCloud on an iPhone
Sign in with your Apple ID to iCloud. You presumably did this when you established your iPhone and Mac, but if you didn’t, follow these instructions.
- Navigate to the Settings menu.
- Just at top of the screen, tap your name.
- Select iCloud.
- Sign in using your Apple ID and password.
How to Login to iCloud on a Mac
To begin synchronizing, sign into the same online account on your Mac. You may have already done this during setup, if not, it’s a simple process.
- In the top left corner, select the Apple menu.
- Navigate to System Preferences.
- Select iCloud.
- Enter your Apple ID login and password to log in.
- Set up iCloud by following the onscreen steps.
iCloud Syncing Alternatives
Apple News, appointments, contacts, email, Homekit data, notes, appointments, Safari bookmark and files, Siri data, Stocks, and passwords and usernames from your Keychain may all be synchronized via iCloud. (For these data kinds, you must also utilize Apple’s pre-installed programs.)
Once both phones are logged in to iCloud, double-check the sync settings. To utilize iCloud to sync your contacts, for example, click the Connections box on Mac and set the Contacts to slide to on/green on iPhone.
How to connect iPhone to Mac via WiFi
To begin, make sure your iPhone and Mac are both linked to the same Wifi connection. The steps are as follows:
- Connect your iPhone to your Mac with the USB-C to Lightning connector. New Finder Screen
- In the Finder sidebar, choose your device (for example, John’s iPhone).
- Click “General” in the button bar. Scroll all the way down to the “Options” section.
- Display this iPhone when connected to WiFi.
- Again, your iPhone and Mac must be connected to the exact same WiFi network the next time you wish to execute WiFi sync.
Keep in mind that, according to Apple, WiFi syncing is also faster than cable syncing.
How to connect iPhone to Mac via USB-C
Apple has begun replacing the older USB connector on its Mac computers with USB-C in recent years. The irony is that the iPhone still comes with a USB-A plug rather than a USB-C plug.
The MacBook Pro or MacBook has only had USB C ports since 2016, while the MacBook Air converted to the new standard in 2018. That implies that if you have a new Mac laptop, you won’t be able to use the elderly USB A connector. So, how do you connect your iPhone (or iPad)?
The only way around this is to purchase an adaptor. We list the finest USB-C adapters and cables elsewhere, but Apple’s own (£19) 1m USB-C to Lightning Cable or (£29) 2m USB-C to Lightning Connector is the most obvious choice (albeit one of the most costly). Simply use this cable rather than the Lighting/USB cable which came with the iPhone. Return to iTunes and the iPhone symbol should display.
How to Connect iPhone to Mac Using Continuity
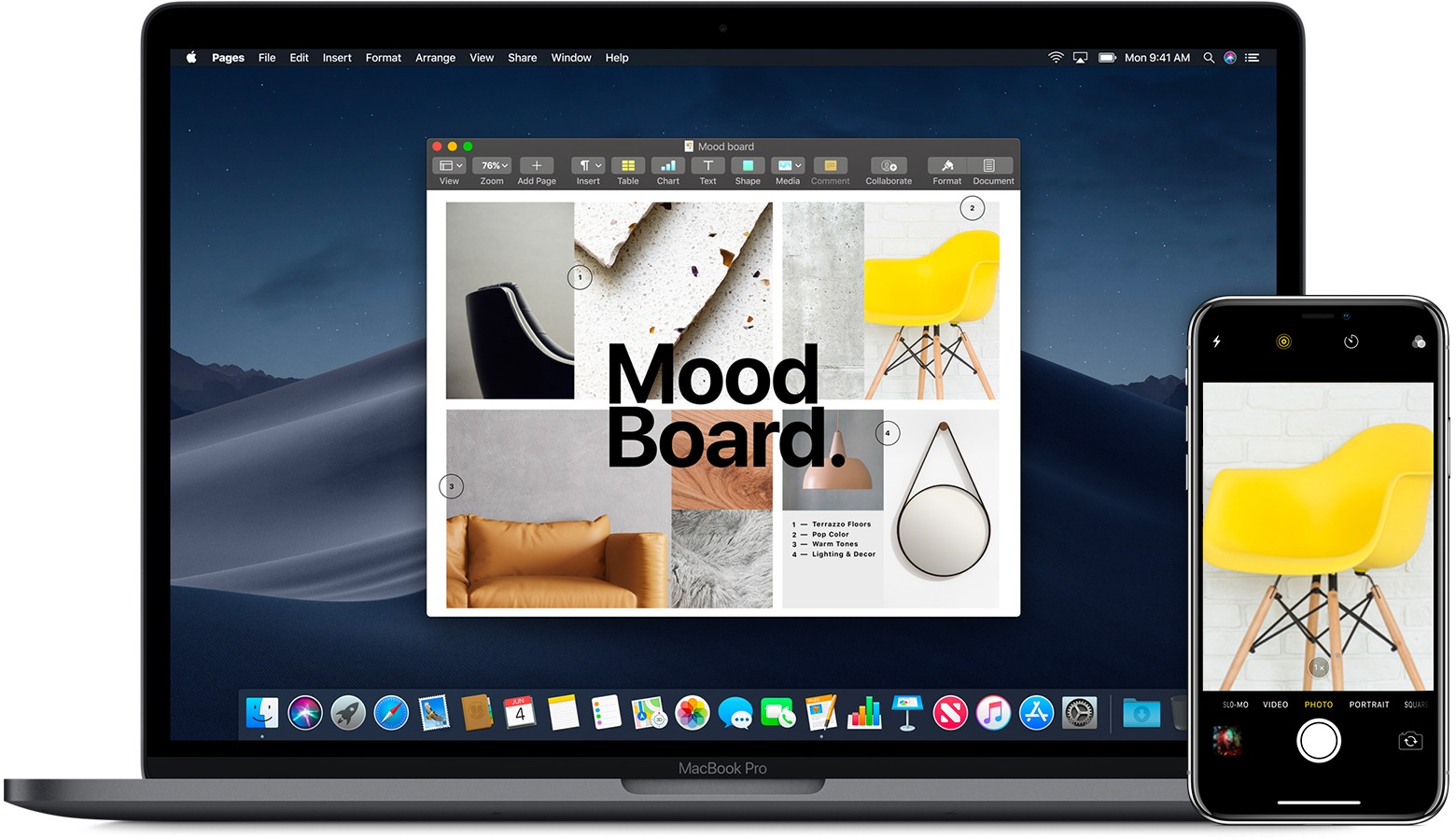
One of the best things about Apple products is how nicely they complement one another. Apple’s Continuity capabilities allow you to use your Mac to answer iPhone calls or type an email on your Mac and send it from your iPhone.
- Apple Inc. owns the picture of the iOS 8 handoff.
- All devices must be linked into the same iCloud account.
- Connect all devices to the same Wi-Fi connection.
- Bluetooth should be enabled on both devices.
- On both devices, enable Handoff. Go to System Preferences > General on a Mac, and then check Allow Handoff here between Mac and your iCloud devices.
- On a smartphone, go to Settings > General > Handoff > turn on/green the Handoff slider.
Features of Continuity
Three of the most interesting Continuity capabilities that link iPhone to Mac are as follows:
Handoff. This allows you to, well, hand over objects between devices. It can transfer a web page from your Mac to your iPhone; start composing an email on one device, then complete and send it on the other; and acquire instructions in the Mac Maps app and transmit them to your iPhone for use while driving.
Making and receiving phone calls If your iPhone is from another room, you can use your Mac to answer its calls. To enable this feature, go to Settings > Phone > Calls on Other Devices > toggle the Allow Calls on Other Devices slider to on/green on your iPhone. Move the knobs in the list above to on/green to decide which of your devices may receive and make these calls.
Clipboard Universal. When you copy text, photos, or other data, it may be pasted by any device that is signed into your iCloud account. So, if you copy the text on the iPhone, it is also copied to your Mac and may be pasted there.
How to Connect iPhone to Mac Using iTunes
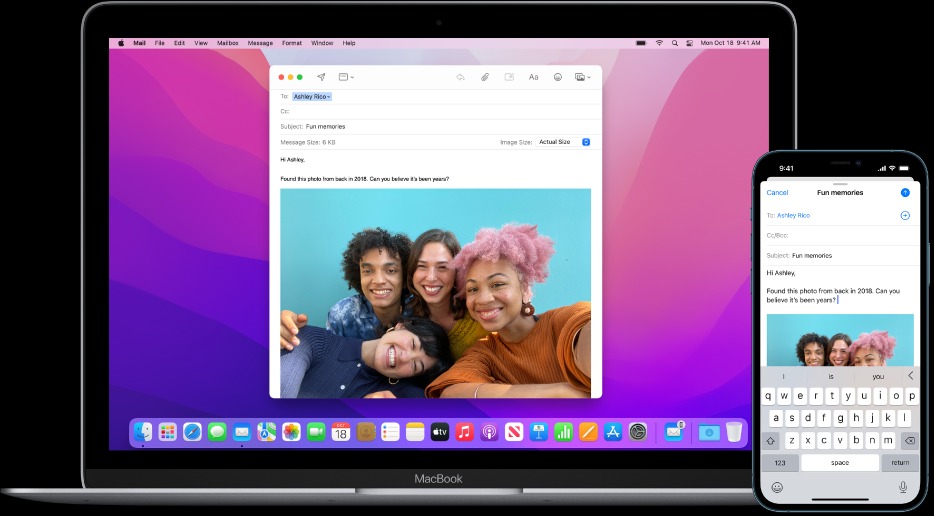
iTunes is one of the simplest methods to connect a Mac operating macOS 10.14 Mojave or older to an iPhone. Using iTunes to sync devices allows you to transport music, video, publications, files, and other stuff. There are two methods for syncing with iTunes:
Connect your iPhone to your Mac via a cord. Simply put one end of the cable that came with your iPhone into the phone the other into a USB port on your Mac. After that, you may sync your iPhone with your computer.
Using Wi-Fi, sync your iPhone to your Mac. This is a straightforward alternative to utilizing a cable. Wireless sync is possible if your Mac and iPhone are linked to the same Wi-Fi network.
When you connect your iPhone to Mac wirelessly, you may take use of Apple’s services such as AirDrop, WiFi sync, and Personal Hotspot. This instruction taught you how to connect your iPhone to a Macbook Air or a Macbook Pro. Remember that Mac has USB-C ports, so get the appropriate adaptor or cable.
READ MORE: