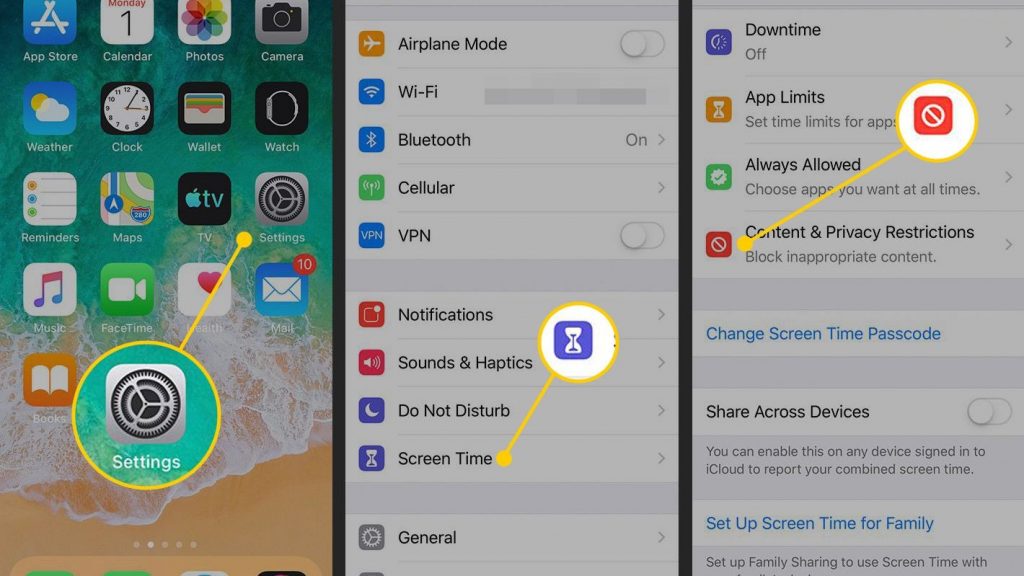There are various ways to restrict material on your iPhone or iPad without downloading and installing any third-party programs. The greatest part is that these limits apply to all browsers, including Safari, Google, and Firefox. You won’t have to travel back and forth between browser settings to establish website limitations. Check out the article below for a step-by-step tutorial on how to block websites on iPhone.
Contents
How to Block Websites on iPhone and iPad
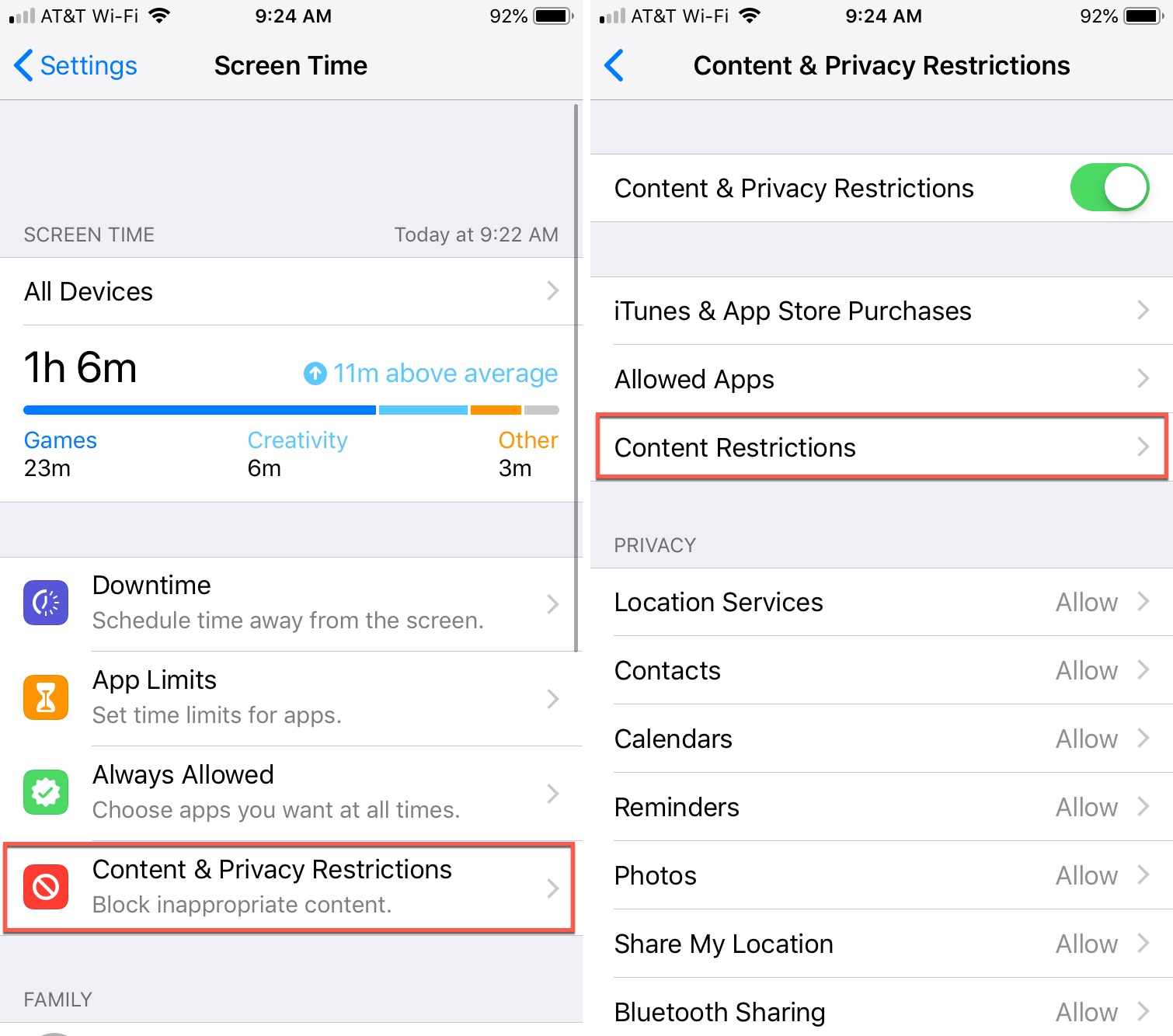
There are several methods for blocking websites on a smartphone so that your child does not visit them.
1. Launch the Settings application.
2. Scroll to the bottom and select Screen Time.
The iPhone Options app, with the option “Screen Time,” marked.
3. Select Content and Privacy Restrictions.
The iPhone’s “Screen Time” settings, with the “Content & Privacy Restrictions” option selected.
4. Toggle the Content & Privacy Restrictions toggle to the right.
iPhone settings for “Content & Privacy Restrictions,” with the toggle for “Subject matter & Privacy Restrictions” highlighted.
5. Select Restrictions on Content.
iPhone settings for “Content & Privacy Restrictions,” with the “Content Restrictions” option selected.
How to Block Websites in Safari
While the basic block function is adequate, some sites may go through the gaps. You must use appropriate diligence in this situation. If you notice your youngster visiting such a site despite the restrictions, you must manually ban it. I refer to it as the blacklist.
- Navigate to iPhone Settings.
- Select General.
- Choose Restrictions.
- Enable Restrictions by clicking the button.
- Choose a username and confirm it once more.
- On an app-by-app basis, enable or deactivate limits.
- Turn Safari on.
- Scroll to the bottom and choose Websites.
- From NEVER ALLOW, choose “Add a Website.”
- Enter the WebSite URL to be added to the block list.
- Enter your child’s favorite website to give him or her access to it.
You can construct a bad list that will be specially prohibited. To do so, go to Never Allow and click on Add a Website. This option is available on the same screen as the Websites option.
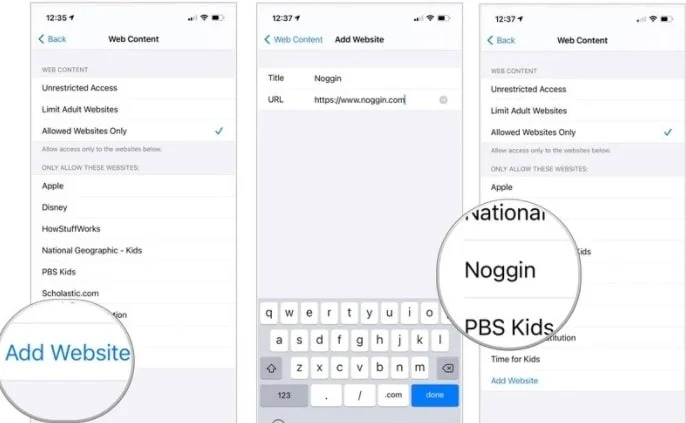
Websites should be removed from the Approved List
The iPhone comes preloaded with a collection of kid-friendly websites, like Apple, Disney, PBS Kids, National Geographic – Kids, and many others.
To delete a site from this list, follow these steps:
- In iOS 12, tap Allowed Websites Only in the restricted websites panel.
- Swipe left to delete a website from the authorized list then hit Delete.
- A rep for each site you wish to remove.
If your children visit a website that is not on the authorized list, they will get a warning stating that the site has been banned. It has an Allow Website link, which allows you to add it to the authorized list if they ask and you accept, but they can’t add it without the password.
Restriction on Adult Websites
You can automatically prohibit access to several pornographic websites if you pick the Limit Adult Websites option. Specific websites that are permitted and banned might be listed below.
Always Allow or Add Website will appear below that, which you can press to add websites you wish to always allow even if they are restricted by the general ban on adult sites.
Below that, you’ll find Never Permit and Add Website, where you may add websites to prohibit in addition to those restricted by the standard Adult site restrictions. Never Allow is just where you specify the websites you wish to prohibit.
Other Screen Time Limitations
Aside from banning certain websites, Screen Time has two other limits that you may find handy, particularly if your child is using the phone.
You may create a timetable and limit the phone and app usage using Downtime. To be more specific, only calls and approved applications are available to the user during the Downtime period. You may also specify blocks for certain sorts of apps.
Tap on App Limits, then “Add Limit” and pick the app category, such as Games. Set the timer to the appropriate amount of hours and minutes by clicking Next at the upper right of the screen. There is an option to choose which days of the week you want the restriction to apply. When you’re finished, click Add and you’re ready to go.

A Screen Time passcode adds an extra degree of security to guarantee your youngster does not modify the settings. Tap “Use Screen Time Passcode” and enter a four-digit code to alter the settings whenever the limit is reached. It is best to choose a code that is distinct from the one used to unlock your smartphone, but also one which you will not forget.
Screen Time also allows you to disable all web searches, including Youtube and Siri. If your child is very interested in subjects you’d prefer not to explain to them at their present age, this is a good technique to block them from hunting for information.
System-wide website blocking on macOS, iOS, and iPadOS
Whatever your motive for blocking, you’ll be able to do it on macOS, iOS, and iPadOS. However, be certain that no one can use the Screen Time function without a passcode. If they can get around the blocking, the blocking will be useless.
In addition to banning websites on Safari on Mac, iPhone, and iPad, it also bans them at the system level. As a result, you cannot visit certain sites from within your device using any tool. I suppose banning websites in Safari isn’t as difficult as you think.
I hope this article “How to block websites on iPhone” was helpful in banning websites in Apple without using any parental control software or changing your wifi settings. If you have any questions or recommendations about this issue, please share them in the comments section.
READ MORE: