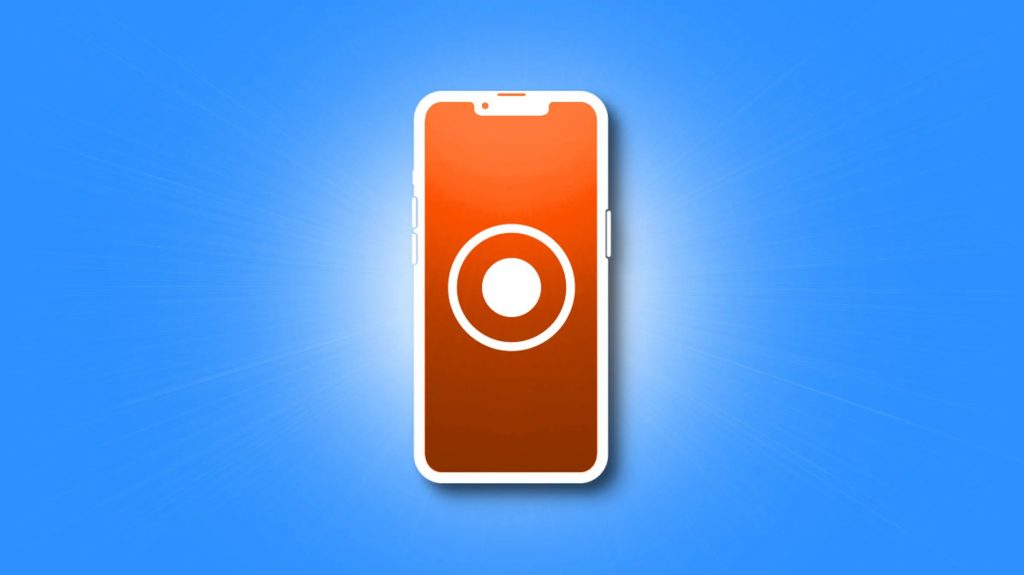If you need to capture what’s happening on your iPhone 13’s screen while it’s in motion, don’t snap a screenshot; instead, record a screen recording video. Fortunately, a Control Center shortcut on your iPhone 13 (normal, Mini, Pro, or Pro Max) makes it simple. Here’s how to screen record on iPhone 13.
Contents
What Exactly Is a Screen Recording?
Consider a screen recording to be a moving screenshot: It records what you regularly view on your screen to a file. Instead of a picture photograph, a movie is stored in your Photos collection. Screen recordings are useful for catching mistakes or bugs in action, creating educational movies, and many more purposes. Remember that you can’t record a screen when mirroring your iPhone’s display to another display. Instead, everything on the screen, including alerts, is recorded.
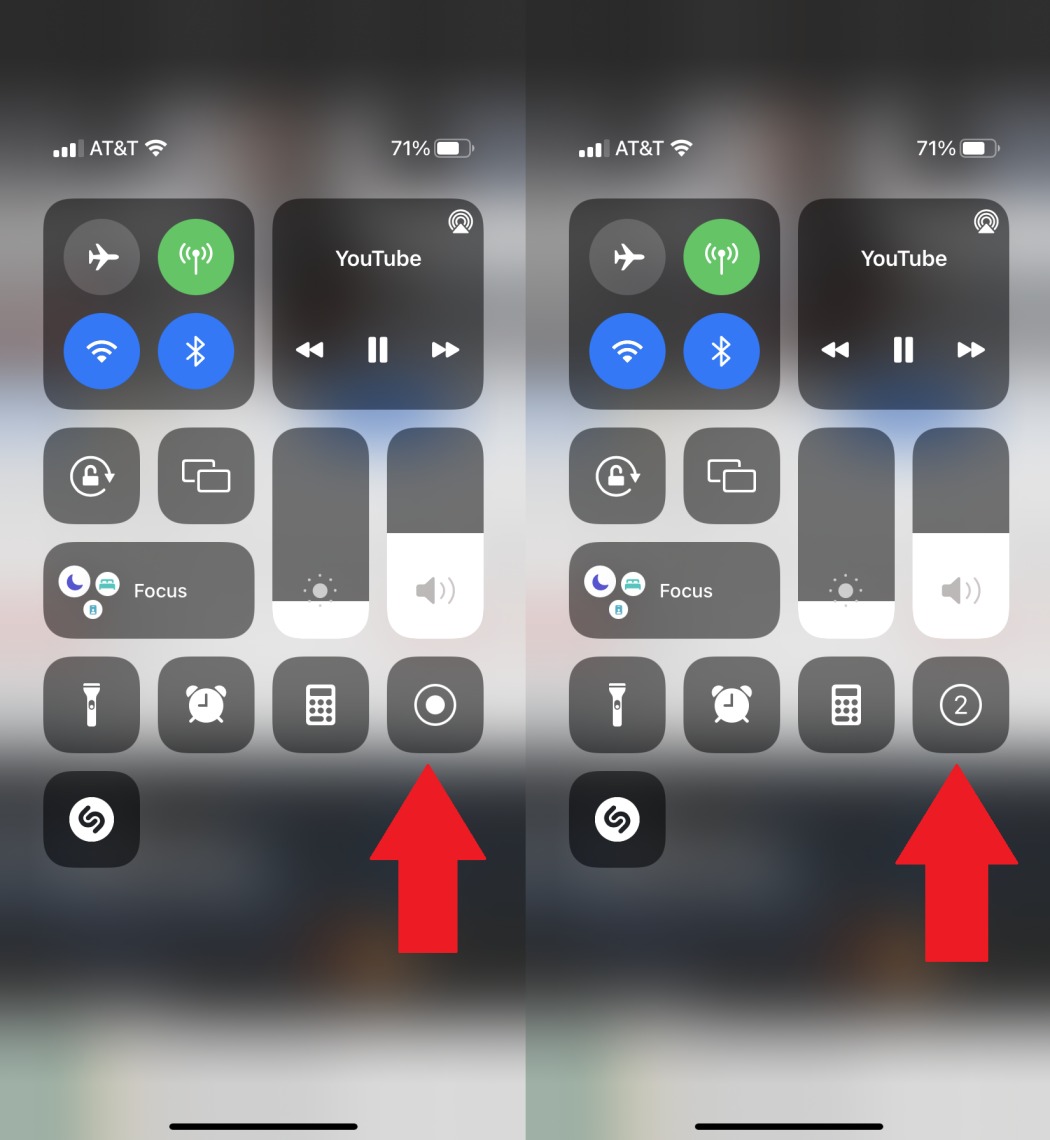
To record a screen on your iPhone 13, you must utilize a unique “Screen Recording” button in Control Center, which is disabled by default. (Control Center is the controls panel that displays when you slide down from the top corner of your screen.)
To activate the Screen Capture button, launch the Settings app first.
Tap “Control Center” towards the top of Settings.
Swipe down and tap “Screen Recording” in the Control Center settings. This will transfer it from the “More Controls” list to the “Included Controls” list, making it visible in Control Center.
You may alter the order of your Central Management shortcut buttons while you’re at it by touching and moving the items in the “Included Controls” list. Exit Settings once you’ve finished. It’s now possible to schedule your screen.
How to screen record on iPhone 13

You may take a screen record at any moment now that you’ve added the Screen Capture icon to Control Center (see above). To begin, activate Command Center by swiping down with one finger from the top corner of your Phone’s screen.
The Screen Capture button (a circle inside another circle) in Control Center will be at the bottom of the panel, alongside the other shortcut.
You may make a screenshot without audio by pressing the Screen Capture button once. If you want to record audio from your iPhone’s microphone during screen recording, hold and press the Screen Capture button.
Skip to the following step if you only touched the button once. However, if you press and hold the Screen Capture button, a specific pop-up menu will appear. Tap the microphone symbol until it becomes red and reads “Microphone On” beneath it to enable microphone recording. Then, press the “Start Recording” button.
After three seconds, your smartphone will start recording all screen actions. While your iPhone is recording, both the Screen Recording indicator in the Control Center and the clock inside the upper-left corner of your screen will glow red. When you’re through recording your screen, press the red clock in the top corner of the screen and choose “Stop” from the pop-up menu.
You may also pause the screenshot by entering Control Center and pressing the Screen Capture button again. When it changes from red to white, it means the recording has come to an end. Following that, a pop-up message will appear notifying you that the screens record you just recorded has been stored in your Photos library.
Other ways to screen record on iPhone
Make use of Siri
Siri is a voice assistant; learn how to utilize it for screen recording. Siri may be used to capture video of the full desktop or only the section you wish to share. You may also utilize Siri’s dictation capability to type in your conversation.
Apple iOS Screen Recording

You may be aware of the numerous capabilities available to iOS users, but if you’re still unsure what to do with them all, here’s a brief explanation of how to utilize screenshots in iOS.
iPhone Screen Capture:
To activate the iPhone’s screen recorder, press the Power button. You may now record anything and everything that happens on the screen of your phone. Text messages, email, and even complicated apps like Facebook or Snapchat fall under this category.
Screen Recording in the Apple Store:
This option is required if you want to create an instructional film for your Apple Store app or an ad for your website. You may also utilize this option if you’re perusing a website and need assistance with navigation or determining which buttons do particular functions.
Third-party applications
Screen recording tools are handy for creating screencasts, webinars, lessons, and live streaming, among other things.
YouTube Live Digital Technology as part, Facebook Video Screen Recording, and Instagram Video Screen Recording are some popular third-party programs for screen recording on smartphone.
You may record your screens or video in just about any app that includes a “record” button. The trick is to simply press the “record” button to begin the recording process. This may also be accomplished by concurrently pressing CTRL+SHIFT+R.
Conclusion
The iPhone 13 is one of Apple’s most recent debuts, and it has prompted customers to purchase the gadget. When acquiring the gadget, you need also to learn certain fundamental functions, such as screen recording. This article explains in detail how to screen record on iPhone 13 by following a few easy guides.
READ MORE: