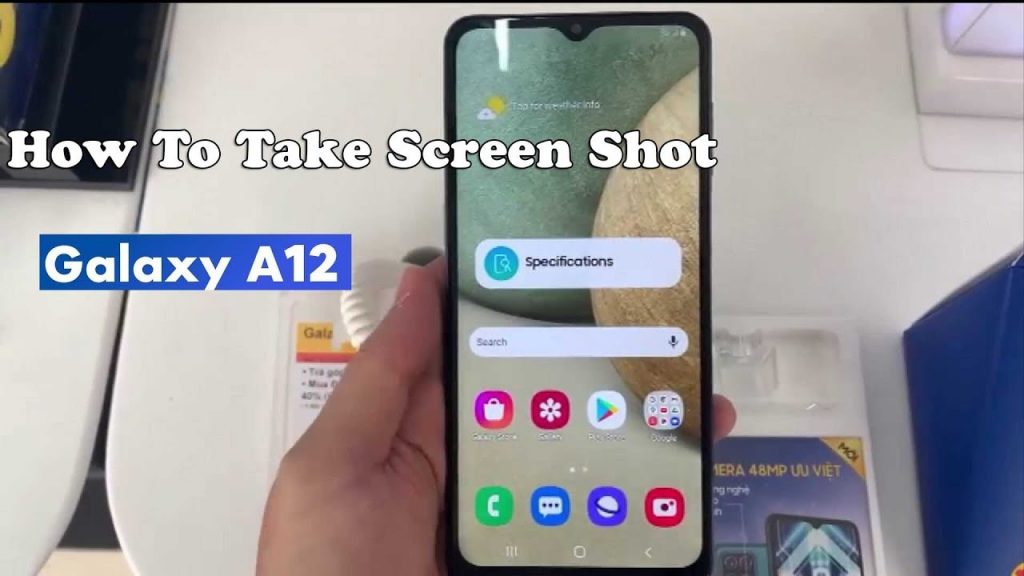You’re browsing Facebook one day when you unintentionally skip over a pretty great status. You want to record it and share it with your pals. And you discover you have no idea how to screenshot. Does this sound familiar? Don’t worry, we will guide you on how to screenshot on Samsung A12 and all other Android phones. Let’s get started.
Contents
How to screenshot on Samsung A12
1. Hardware Keys: How to screenshot on Samsung A12
The first method for taking a screenshots on the Galaxy A12 is to utilize the phone’s mechanical keyboard on the side. This is the most frequent conventional way.
Take your phone and press the power and audio down keys at the same time. Hold it down the buttons until the screen becomes white. This indicates that a picture was captured. When the screen becomes white, a little navigation bar may display at the bottom. The menu will include three buttons. The first button lets you cut and change the picture. The second button launches Scroll Take, and the third shares the image on social media.

2. Palm Swipe to Capture
If the first approach fails due to damaged buttons or another issue, you may capture a picture on your Galaxy A12 by utilizing the “Palm Swipe to Capture” function. This is Samsung’s method, and no physical button is required.
Go to Settings -> Additional Features -> Motions & Gestures to activate Palm Swipe. There will be a Palm swipe to record option. It is turned off by default. Tap it to enable it. To snap a screenshot, swipe your hand over the screen. When the task is completed, the smartphone will vibrate to signal that it has been completed.
3. Assistant Menu
If you prefer something simpler to deal with, consider Assistant Menu. If all of the physical keys on your Galaxy A12 are damaged and nothing else works, this is your last option.
Go to Settings > Accessibility > Interface and dexterity and click on the Assistant option to activate it. There will be a little circle. Tap on the circle to begin. A variety of alternatives will be displayed. Select Screenshots. The display will flash white to indicate that a screenshot was taken.
4. Using your voice
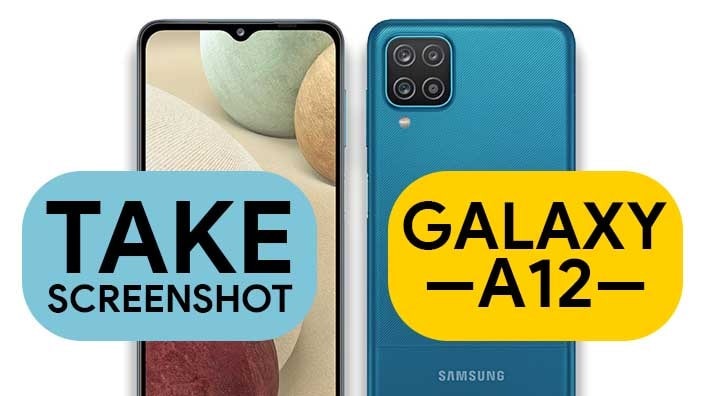
Most Android smartphones now include the Google Assistant feature, and the Samsung A12 is nothing like that. You may instruct it to perform simple activities such as taking screenshots.
You can take screenshots by saying, “OK Google, take a screenshot.” The image will be saved to your Gallery. “OK Google, take a screenshot and post it on Facebook,” you may also say. The screenshot will then be captured and promptly posted on Facebook.
5. Using Accessibility Menu
The Accessibility Menu is another easy feature that enables you to effortlessly snap screenshots. Simply follow these easy steps to enable this feature:
Navigate to Settings => Accessibility => Services Installed => Toggle the Accessibility Menu on or off.
How can I access the Accessibility Menu? Simply slide up two fingers from the bottom of your phone’s home screen to access a panel with a screenshot option.
Android phones Tips & Tricks you may not know
1. How to Discover Everyone’s Secrets
You may be surprised to learn that you can view deleted texts on your Samsung A12 and other Samsung smartphones. This is unquestionably cooler than understanding how to screenshot on Samsung A12.
This is more of a gimmick than a function, but you can really read deleted texts by navigating to Settings. However, it will only function if you enable notifications. Here’s how to go about it:
– Select Settings.
– Select the Search icon, which is located just above your Samsung Account’s Avatar.
– Enter Notification History in the search bar.
– Toggle the Notification History on and you’re ready to go.
If someone chose to remove a message sent out to you, you can view it by heading to the Notification History.
2. Samsung Redo – Undo
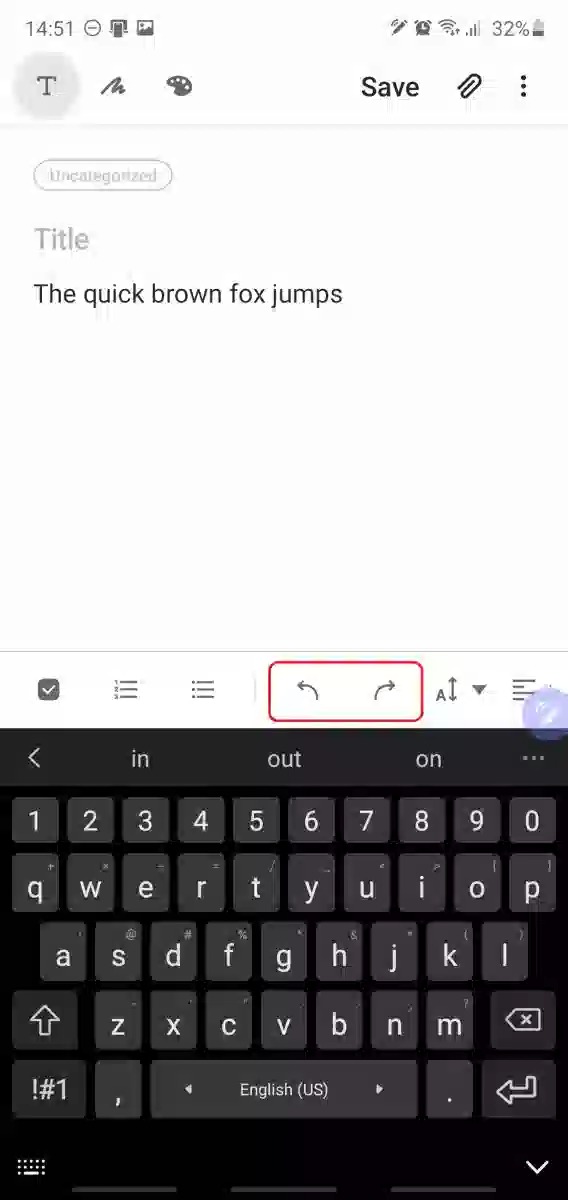
Another little yet powerful tip that I promise few Samsung users are aware of. You may undo your writing by swiping two fingers to the left on the keyboard. Simply press two fingers onto the keyboard and then swipe to undo your text.
The same technique may be used to undo what you have just undone. Swipe to the right with two fingers on your keyboard.
3. Dark Mode on Demand
If you like Dark Mode but don’t want to see the Dark theme screen all the time, don’t overlook this one.
Samsung is well-known for its regard for its customers’ requirements. They are, truly. Previously, there existed a Dark Mode for people who couldn’t stand the brightness of the screen. With a few simple steps, you can now plan when the Dark Mode will be activated:
– Select Settings.
– Look for Dark Mode. It ought to be the first option displayed.
– Select the Dark Mode option.
– Select Turn on as Scheduled.
– Turn the option on.
From here, you can select between a preset option that activates the Dark Mode from sunset to morning and a personalized schedule.
Conclusion
Here’s how to screenshot on Samsung A12. Remember that these techniques are also compatible with the majority of Android devices, so don’t be concerned if you need to upgrade your phone one day. With this essay, I hope you may discover a good approach for obtaining a screenshot. Thank you for reading for the time being. We wish you a wonderful day.