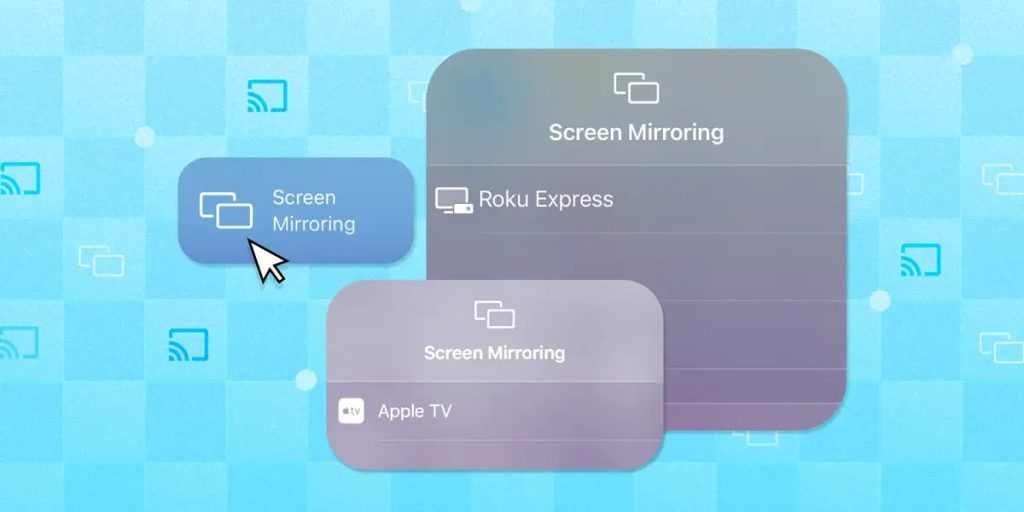It’s interesting that you can view movies on your iPhone at any time, anyplace. You can watch streaming content on your iPhone while relaxing on your couch. On smartphones, it will be harder to enjoy video or photo details, visual quality, or music. We advise you to mirror your iPhone to your TV in this situation. Now, if you’re wondering how to mirror iPhone to TV, read this post, and we’ll teach you the precise steps to take easily.
Contents
How to mirror iPhone to TV utilize an AV adapter
You need an adaptor cable that matches the input on your TV in order to hardwire your iPhone to a TV (or monitor). Use an HDMI cable if you can for clear audio and visuals with no lag.
A Lightning to Digital AV Adapter is also required. You may purchase the cable directly from Apple, or you can use a third-party converter; just make sure it has “High-bandwidth Digital Entertainment Protection.” Then use an HDMI cable to connect the AV adapter to your iPhone’s Lightning connector and your TV or monitor.
How to mirror iPhone to TV using AirPlay
If you possess an Apple TV, you can use AirPlay to wirelessly project the screen from your iPhone to the device.
Make sure your Apple TV and iPhone are connected to the same network first. Then, from the iPhone’s control panel, accessed by swiping downward from the top-right corner of your iPhone screen, you may enable “Screen Mirroring” there.
As long as the TV is compatible with “AirPlay 2,” you may use AirPlay to mirror the iPhone to a Samsung TV by following the same instructions.
How to mirror iPhone to TV without Apple TV
ApowerMirror
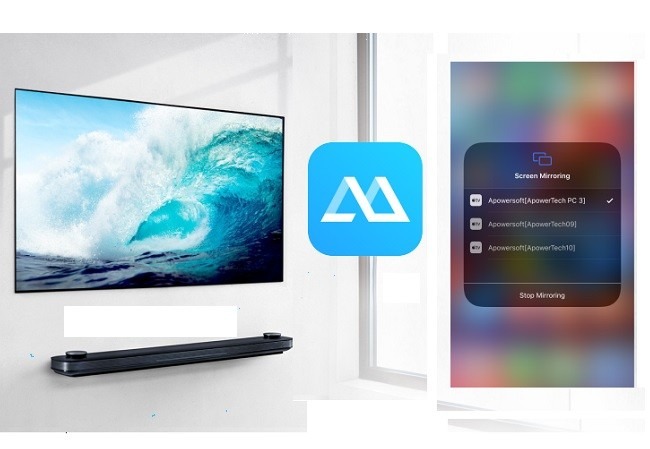
This software offers a simple method for iPhone-to-TV mirroring without Apple TV. You may broadcast your gaming, images, movies, and other media stuff onto a bigger screen with ApowerMirror. Additionally, it provides you with a wide range of helpful capabilities, such as on-screen recording, screenshotting, annotation, and many more. Follow the short instructions below to learn how to use this app.
- ApowerMirror may be downloaded and installed on your iPhone and TV.
- Connect your iPhone to the same wireless network as your TV.
- Scroll up on your iOS device to reveal the Control Center. Select Apowersoft by tapping “Screen Mirroring” and entering the name of your PC.
- Your iPhone screen will then appear instantly on your TV.
LetsView
The screen sharing software LetsView is available for free on TVs, PCs, and mobile devices. Android, iOS, Windows, Mac, Smart TV, Android TV, and Apple TV are among the platforms on the list. You are no longer constrained. Without Apple TV, you may mirror your iPhone to your TV without a second software or piece of hardware from a third party.
LetsView is compatible with any computer or TV that has the Miracast functionality enabled. If you utilize this tool, connecting will be simpler. Below is a step-by-step tutorial that will show you how to mirror your iPhone to a TV without using Apple TV.
AnyCast

A video streaming gadget called AnyCast enables you to mirror your iPhone to an Android TV. You may wirelessly broadcast material from your iPhone, including movies, music, and images, directly onto your television by using AnyCast. You may link this device with your home multimedia app thanks to its support for DLNA.
AnyCast enables you to stream live webcams and movies in addition to casting locally saved media files to the TV. When your TV does not support 1080p full HD video resolution, you also have the choice to change to a lesser resolution. Here is a short tutorial showing you how to use AnyCast to mirror your iPhone to your TV without an Apple TV.
- Get an AnyCast device and connect it to the HDMI connection on your TV. For power supply, you must additionally plug in the USB cord. You may use your phone adapter if your TV lacks a USB port.
- Using the remote control, go to the “Input” menu on your TV and choose “HDMI.” Once finished, you will see your AnyCast device’s SSID and password.
- Enter the password on your TV screen after selecting the name of your AnyCast device in the Wi-Fi settings section of your iOS smartphone.
- Next, input the AnyCast IP in Safari on your iPhone. Select “Internet” from the menu on the page to link your iPhone to the home Wi-Fi network.
- To open the Control Center, scroll from the bottom of your iPhone.
- Select the AnyCast device by tapping “Screen Mirroring” and then typing in its name. By that time, Apple TV won’t be required to broadcast iPhone content to a TV.
AllCast
The AllCast app is one more option you have. With the help of this screen mirroring program, you may project media files from your iPhone to a larger-screen TV. You don’t need any gear or cables when using this program to broadcast film, music, and even games on a much bigger screen. You may also use this tool for a free 5-minute watching trial. Learn how this program mirrors an iPhone to a Smart TV without using Apple TV.
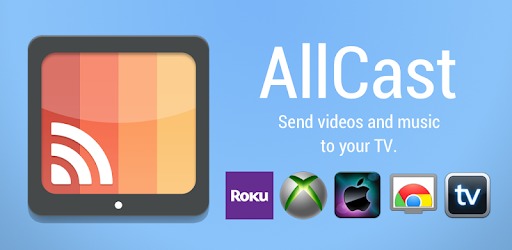
- Get an AnyCast device and connect it to the HDMI connection on your TV. For the power supply, you must additionally plug in the USB cord. You may use your phone adapter if your TV lacks a USB port.
- Using the remote control, go to the “Input” menu on your TV and choose “HDMI.” Once finished, you will see your AnyCast device’s SSID and password.
- Enter the password on your TV screen after selecting the name of your AnyCast device in the Wi-Fi settings section of your iOS smartphone.
- Next, input the AnyCast IP in Safari on your iPhone. Select “Internet” from the menu on the page to link your iPhone to the home Wi-Fi network.
- To launch the Control Center, scroll from the bottom of your iPhone. Select the AnyCast device by tapping “Screen Mirroring” and then typing in its name. By that time, Apple TV won’t be required to broadcast iPhone content to a TV.
Summary

Here, we can see that there are both direct and indirect techniques for screen mirroring your iPhone to a television, and both will undoubtedly be of use to you. However, allow me to briefly describe each approach so you may choose the one that is best for you. If you want to stream media from your iPhone to TV wirelessly, the Mirror for Samsung TV app could be for you. Even while going wireless is a hassle-free method, there are instances when it is, particularly if you wish to mirror the presentation from your iPhone. If none of these options work, you may still use the alternate method to have your iPhone displayed on a TV.
READ MORE: