How to connect hearing aid to iPhone? Talking on the phone might be really annoying if you’re one of the 30 million Americans over 55 who have some degree of hearing loss1. The age-old inquiry, “Can you hear me now? ” acquires a new meaning. Fortunately, modern hearing aids are created to benefit from the computer in your pocket by linking with your phone, since approximately 80%2 older individuals now own smartphones.
By sending calls, movies, and music straight to your hearing aid via an iPhone connection, you may boost sound quality. You may also more easily modify your hearing aids using your phone. How can you connect your hearing aids to an iPhone, though? We’ll walk you through how to connect hearing aid to iPhone.
Contents
Setting Up Your Hearing Aids Using Your iPhone
In Settings > Accessibility > Hearing > Hearing Devices, you may pair your iPhone with MFi hearing aids. It is clear that a Bluetooth pairing is occurring. The battery container on each device must be opened and closed in order to restart hearing aids since they lack a button that enters pairing mode. (Like any other Bluetooth-enabled device, non-MFi hearing aids can be paired in Settings > Bluetooth.)
If all goes as planned, iOS will identify and name your hearing aids. In the following screenshot, you can see the name of my device. I don’t know why iOS substituted an ellipsis for my last name, and I was unable to modify the name to “Hörsystem,” which is short for “Hearing Device.”
You will next need to accept a typical Bluetooth pairing request. Your device’s status then switches to Connected and touching it brings up a new screen with controls for it, most of which are self-explanatory.
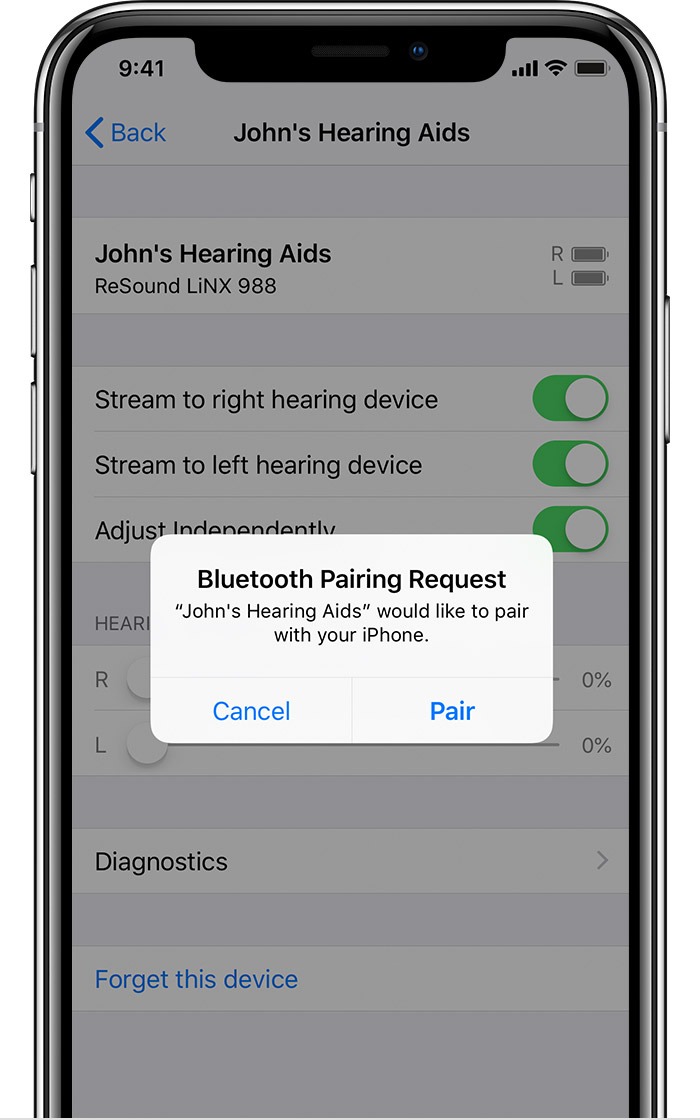
The programs for various hearing settings that are available in your hearing aid are listed under the Presets category. (The hearing expert set up and downloaded them to my hearing aids, and she updated the programs when I complained about wind sounds while riding my bike. Create and alter them with the assistance of your hearing specialist.)
Tap one of them to change between them. I often use the Universal preset. Meetings with bigger groups of friends or coworkers or dining out benefit from the Noisy Environment setting. I barely ever listen to music in the Music setting since I much prefer using headphones.
Start Live Listen is located below the presets. In some situations where your iPhone may be put closer to the sound source than your hearing aids’ microphones, this iOS function, which also works without AirPods, uses the mic on your iPhone to deliver sounds to your hearing aids. I don’t really see any difference when I activate it, so that’s the theory at least.
Simply hit Forget This Device at the bottom to start anew. Your iPhone will now be aware of your hearing aids. Your iPhone will detect them being turned off and deactivate the hearing aid features. You won’t need to go through the pairing process again when you later turn them back on since your iPhone will automatically reconnect to them.
The majority of manufacturers offer their own iOS (and Android) applications that replicate some of the aforementioned controls and include additional features. I’m not going to cover these applications because they are manufacturer-specific elsewhere. Let’s now examine how to connect hearing aid to iPhone.
How to connect hearing aid to iPhone?
The iPhone can connect to and control compatible hearing aids thanks to the accessibility feature known as hearing aid support. Most Bluetooth-enabled hearing aids as well as unique MFi hearing aids can be connected. Hearing aids designed for iPhone users may also be switched into “live listen” mode, allowing those with hearing loss to utilize the iPhone’s microphone to assist them hear conversations and other sounds.
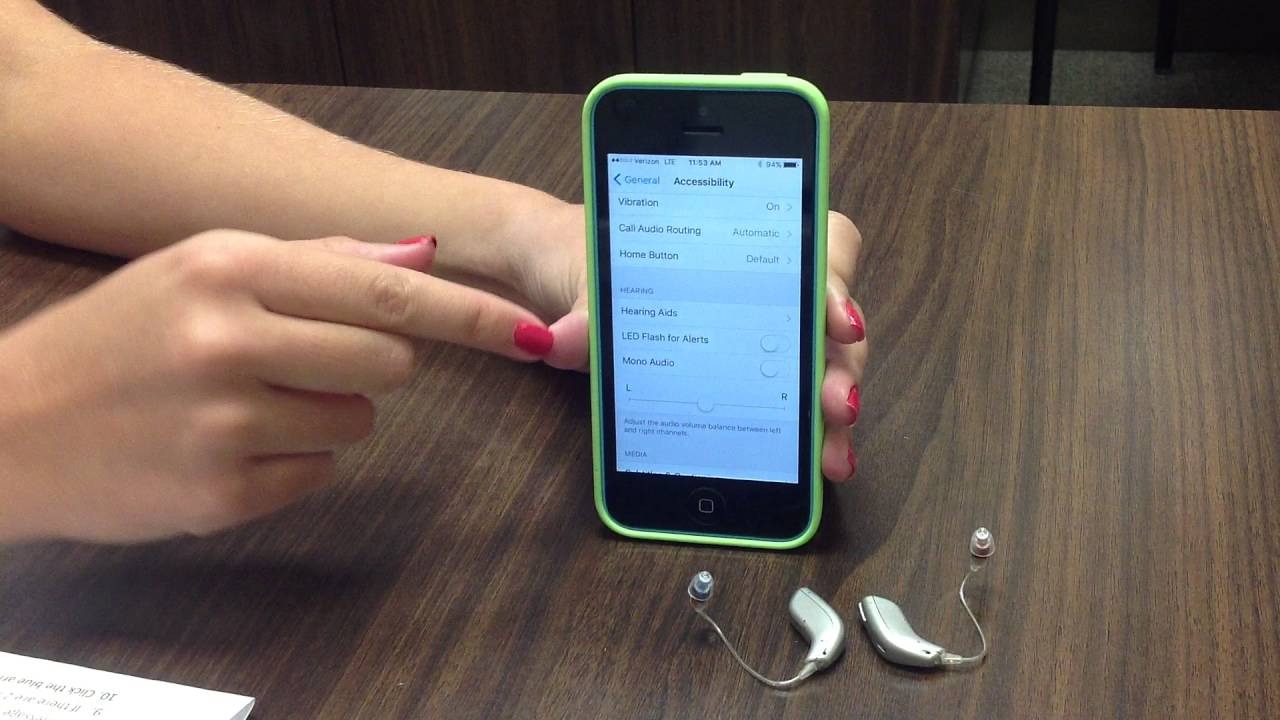
Apple has a list of products with ratings for hearing aid compatibility (HAC) (opens in new tab).
- Your Home screen is where you open the Settings app.
- Then choose Accessibility.
- Select Hearing Devices from the list of options.
- Your hearing aid’s battery doors should be closed. It will look for your hearing aid on your Apple device. Any nearby hearing aids that are suitable will be found by your iPhone or iPad automatically.
- Under MFi Hearing Devices, tap the brand of your hearing aid.
- When the pairing request appears on the screen, press Pair. You will receive two requests if you do have two hearing aids. It can take a minute to pair devices.
Manage your MFi hearing aid
Your Apple device may be used to choose environment settings, modify the volume, enable Live Listen, and more. Make use of Settings or the Accessibility Shortcut to manage your hearing aid. By navigating to Settings > Accessibility > Hearing Devices, you may customize settings for things that you can manage with your Apple device. Next, select Hearing Devices.
Perform ringtones: Through linked hearing aids, you may play ringtones.
Audio Scheduling: Select the audio playback device as the default.
Activate nearby devices: To change the settings of hearing aids that are on the same WiFi network and linked to your iCloud account, use an Apple device.
Audio transition: When you change between your Apple devices, you may still hear media through your hearing aid. For instance, if you start viewing a movie on your iPad while your hearing aid is still linked to your iPhone, the hearing aid will switch to the iPad.
On-screen controls: Utilize the Accessibility Shortcut or the hearing button in the Control Center to quickly change the presets and volume on your hearing aid from the Lock Screen.
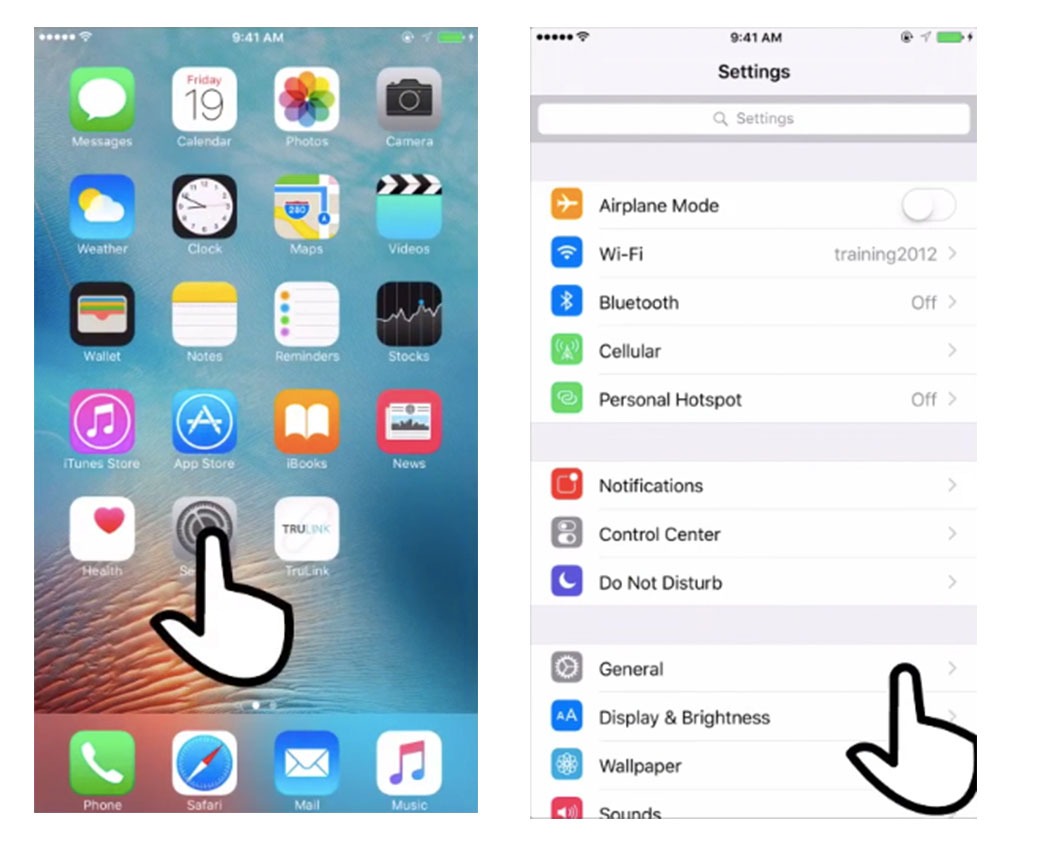
Conclusion
I’m generally happy with how to connect hearing aid to iPhone. Simple setup is required, and most of the time the method used to send all sounds to the hearing aids makes sense. There are certain circumstances when it doesn’t, and while Apple might improve the discoverability of the interface, there are ways to divert sounds from the hearing aids to different audio sources. It would be beneficial to have a standardized icon (like the AirPlay button) that opens a screen with a common layout, as well as a Siri command that says, “Play audio on my hearing aids.”
Only a few applications, such as Voice Memos, don’t offer any internal means of rerouting audio; maybe, Apple will fix this in a future version. Apple has made an effort to ensure that a single set of hearing aids may be used with different iOS devices, however, the automated switching only functions properly during phone calls. There is much potential for improvement in the switching of music and other sounds, which is at best haphazard.
READ MORE:
