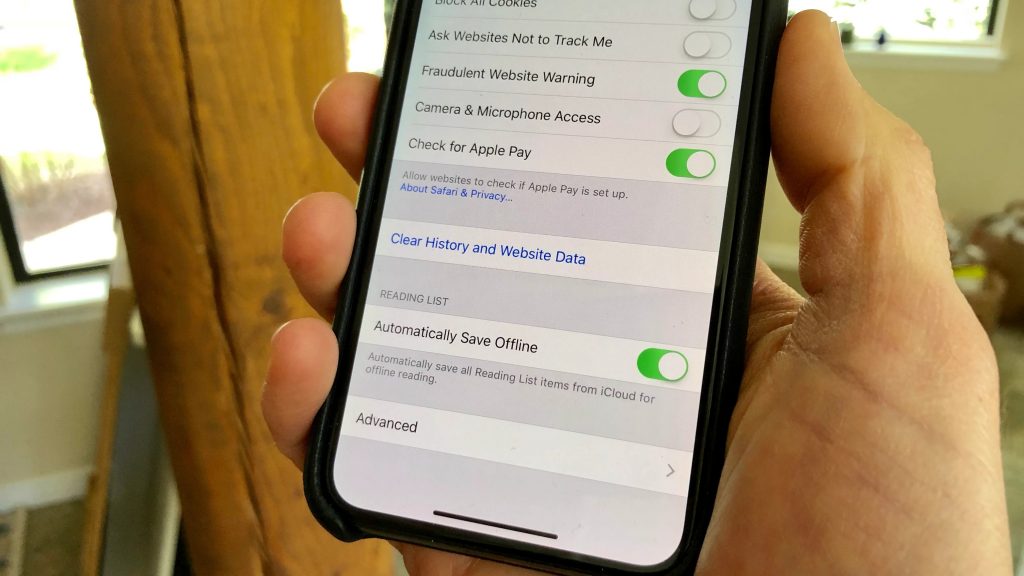Even while clearing the cache on an iPhone isn’t something you often need to do, there are instances when an app begins acting up or your iPhone starts to lag, and in these situations, deleting the cache may be quite useful. Additionally, it can assist you in recovering some iPhone memory without requiring you to unload programs or delete files and data from your iPhone. In this post, we will show you how to clear cache on iPhone.
Contents
What is an app cache and why do you need to erase the app cache on your iPhone?
Every time we are using an App on our iPhone or iPad, it gathers data and saves it in a designated memory area called Cache in order to improve the user experience. For later usage, this saved data may be rapidly accessed from the cache. For instance, Safari stores information about the websites you’ve visited in a cache and utilizes it again to speed up your surfing.
Despite the fact that this is essential for speeding up the website, with time, the cache files created by regular use more and more space on your iPhone and slow down its performance. Not all of the files that take up space on your iPhone are cached browsing history. Scripts, pictures, and other media items that the programs automatically produce might potentially be included in the cache data.
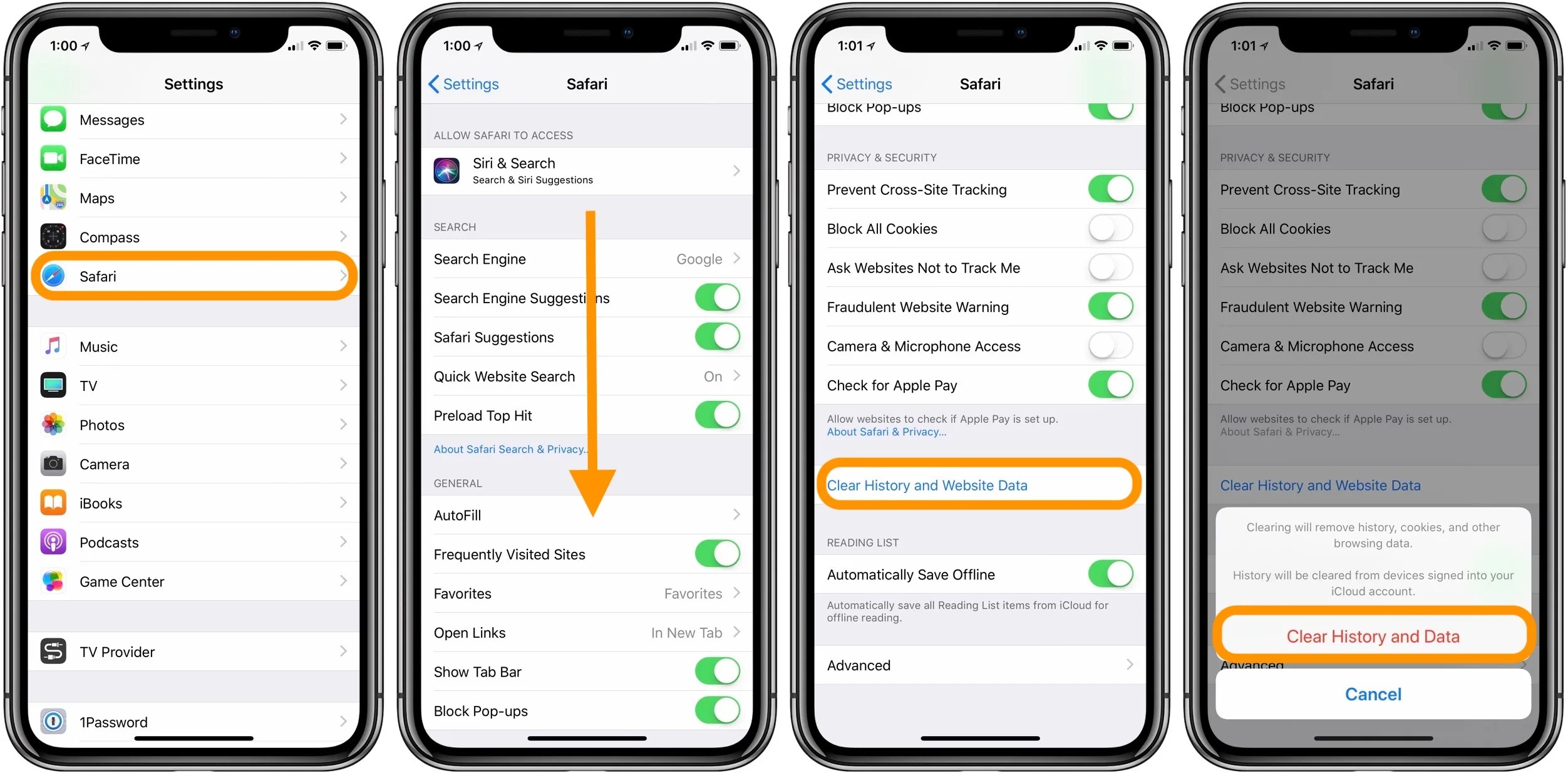
The more loaded applications you have and the more frequently you use them, the more cache files you’ll accumulate, using up more storage space on your iPhone and slowing down the device. Regardless of the iPhone model you use, regularly removing cookies, hiding garbage files, and clearing the cache on your iPhone is an excellent method to keep it clean, free up more space, and speed up its performance.
Additionally, clearing your iPhone’s app cache, app cookies, trash files, and temporary files may free up system resources and, in certain cases, will resolve a variety of power-related problems and extend battery life if your iPhone battery is depleting quickly. This guide will show you how to clear cache on iPhone, which will help your device run much quicker and more effectively.
How to clear cache on iPhone? 5 Ways
There are several efficient solutions that let you delete cache files from your iPhone even if iOS lacks a system-wide scanner to search the entire device and reveal the complete number of cache files. Additionally, if you don’t mind investing a few dollars on a potent storage cleaner, you may locate all the unnecessary files and delete them with a single click. Let’s begin with that in mind.
Reboot your iPad or iPhone to clear a small cache
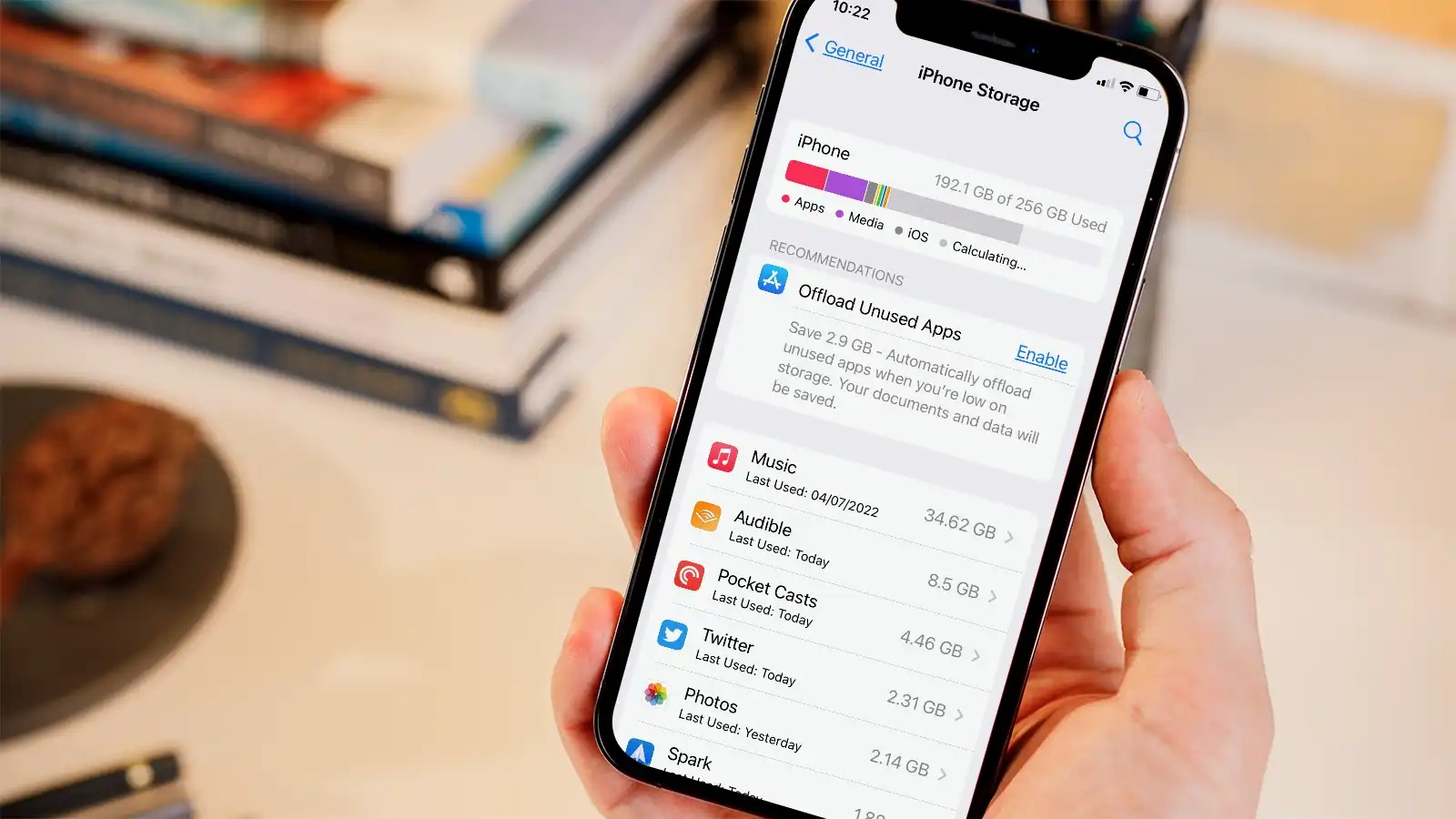
Many of you would be shocked to learn that an iPhone’s cache can be cleared with only a restart. Even while the restart approach can only remove a small amount of lightweight cache, it is really helpful when dealing with other problems including app stalling and touch insensitivity. Because of this, it’s best to reboot your device sometimes in order to clear off any tiny cache and free up memory.
- Simultaneously, press and hold the side/top button. To turn off your gadget, use the power off slider.
- Hold down the side or top button for 30 seconds to turn on your device.
- To switch off your iPhone, press and hold the side/top button and then move the power slider.
- Hold down the side/top button once more to restart your iDevice after a brief delay.
On iPad and iPhone, delete Safari’s cache
The websites you visit while using Safari (or any other browser) will save some data, such as cookies and other cache files, on your iPhone. Fortunately, deleting Safari’s cache and history is an easy task. Additionally, if you don’t want to remove any website data at all, you may just erase the cookies on your iPhone. Having said that, here’s how to remove the iPhone’s Safari cache.
- Get your iPhone’s Settings app open. Select Safari by scrolling down.
- Tap Clear History and Website Data to continue. A popup menu with the heading “Clearing will delete history, cookies, and other browsing data” will appear from the bottom. Your iCloud-connected devices’ histories will likewise be deleted. To clear the browser cache and delete all website data, select “Clear History and Website Data.”
On the iPhone and iPad, clear the cache from the app settings.
Numerous programs, including Chrome, Firefox, Spotify, and Snapchat, provide a feature that makes it simple to erase the relevant cache. Therefore, you frequently don’t need to search elsewhere than an app’s option to clear the cache.
Clear the Cache in Chrome
- Go to the More button in the bottom right-hand corner of the screen under Chrome App.
- Tap History and select “Clear Browsing Data” to proceed.
- Make sure the settings for Cookies, Site Data, and Cached Pictures and Files are chosen after that. Tap Clear Browsing Data next, and then confirm.
In Firefox, remove the cache
- Go to the More button in the bottom right of the screen in the Firefox app.
- Select History now. In order to erase the cache for the most recent hour, today, today, and yesterday, or all of it, press Clear Recent History after that.
Remove the Snapchat cache
- On your device, open the Snapchat app, and then hit the profile symbol in the upper-left corner of the screen.
- To clear the cache, go to the Account Sections by selecting the Settings button in the upper right corner of the screen. To finalize the cleaning, don’t forget to touch Clear on the popup.
- Other applications’ caches may be cleared by going into their own settings, searching for the “Clear Cache” button, and taking the appropriate action. You might have to use alternative techniques to delete cache and free up storage as the option isn’t present in every program.
Clear the App Cache on the iPad and iPhone
iOS offers a simple method for monitoring storage utilization. You can determine which categories—such as programs, photographs, Mail, system data, etc.—have consumed more space by using a straightforward storage bar.
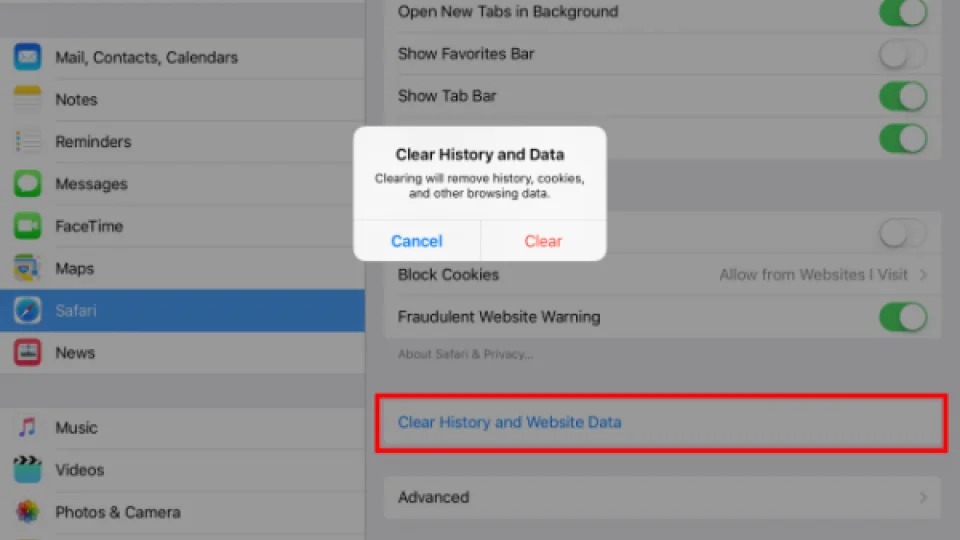
Additionally, you may examine the specifics and see how much space each program has taken overall. Additionally, you may uninstall any applications that have used up more space on your iPhone than you can afford to, along with any associated cache, to free up a significant amount of space.
Unfortunately, quite a few applications, including Instagram, prevent you from clearing the cache. As a result, you must uninstall them and reinstall them to remove the related cache.
How to clear cache on iPhone use third-party apps
It may be simple for your iPhone to clear the app cache without destroying applications by uninstalling and reinstalling them, but if this process was needed for a dozen different apps, it would take a while. Therefore, using third-party iOS software is a more effective approach to deleting the device’s app cache and data.
There are several apps that may help you swiftly delete unnecessary files from your iPhone. To clean the devices’ caches, these applications are often downloaded to your Mac or PC and then linked to your iPhone or iPad. One such potent iOS cleanup tool that can get rid of caches and 30 different sorts of garbage files is PhoneClean by iMobie.
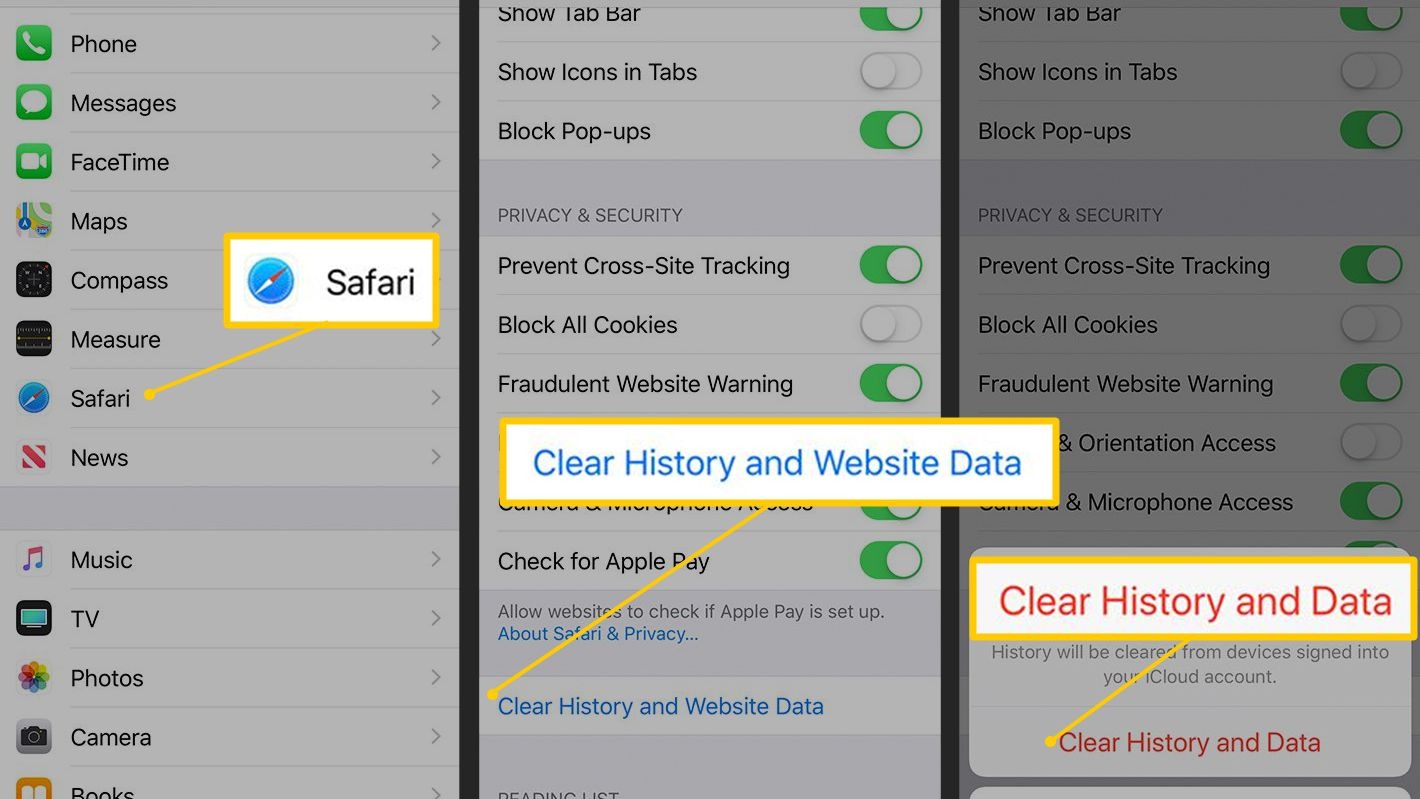
So that’s how to clear cache on iPhone and get back a ton of valuable storage. The aforementioned advice may be very helpful in avoiding problems like overheating, sudden power depletion, and sluggishness in addition to helping you maintain the storage clean.